Working on crucial word files it is important to password protect your word document from others to open it. In Microsoft Word it is possible to do so – you can protect the document with a password. Let’s see the tutorial how to password protect your word documents files. Follow the steps below to password protect your Microsoft Word document files.
Step 1 – Write Something in the Word Document
In very beginning just open up the word document and write something, you can password protect your document without writing anything just leave this step.
Step 2 – Go to Save Option But don’t Save the File
After writing up the data in word file we always save the document we have to do the same but before saving the document we have to perform simple encrypting task.
Go to File » Save » Tools (Left to Save Button) » General Options.
After clicking on General Option a new windows will open. Enter the Password on the both the boxes. One password is to open the document and second password is to modify the document. Also check on the Read-only recommended option which allows users to read your document if they have only password to open. After setting up the passwords click on the OK button.
After this document will ask you again to reenter the passwords for confirming it. Confirm the passwords via reentering them and press OK for two times as the document will ask it for two times one for opening it and second for modifying it.
Finally, give a name to document and press the Save button.
You are done here, Now your word document is password protected and no one can either open up your document or modify it without your permission or knowing the passwords you set in the document.


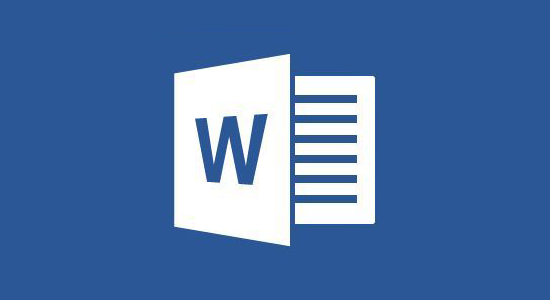
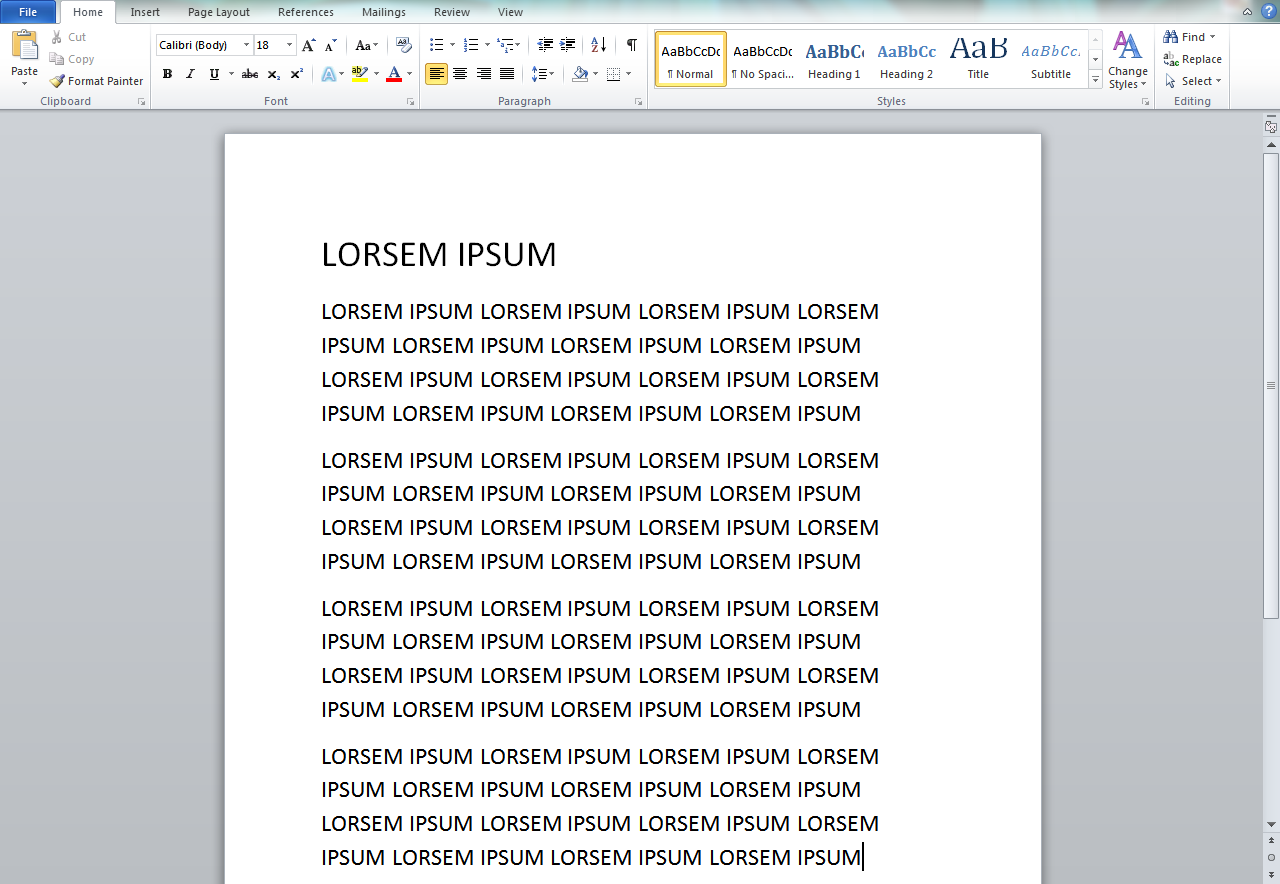
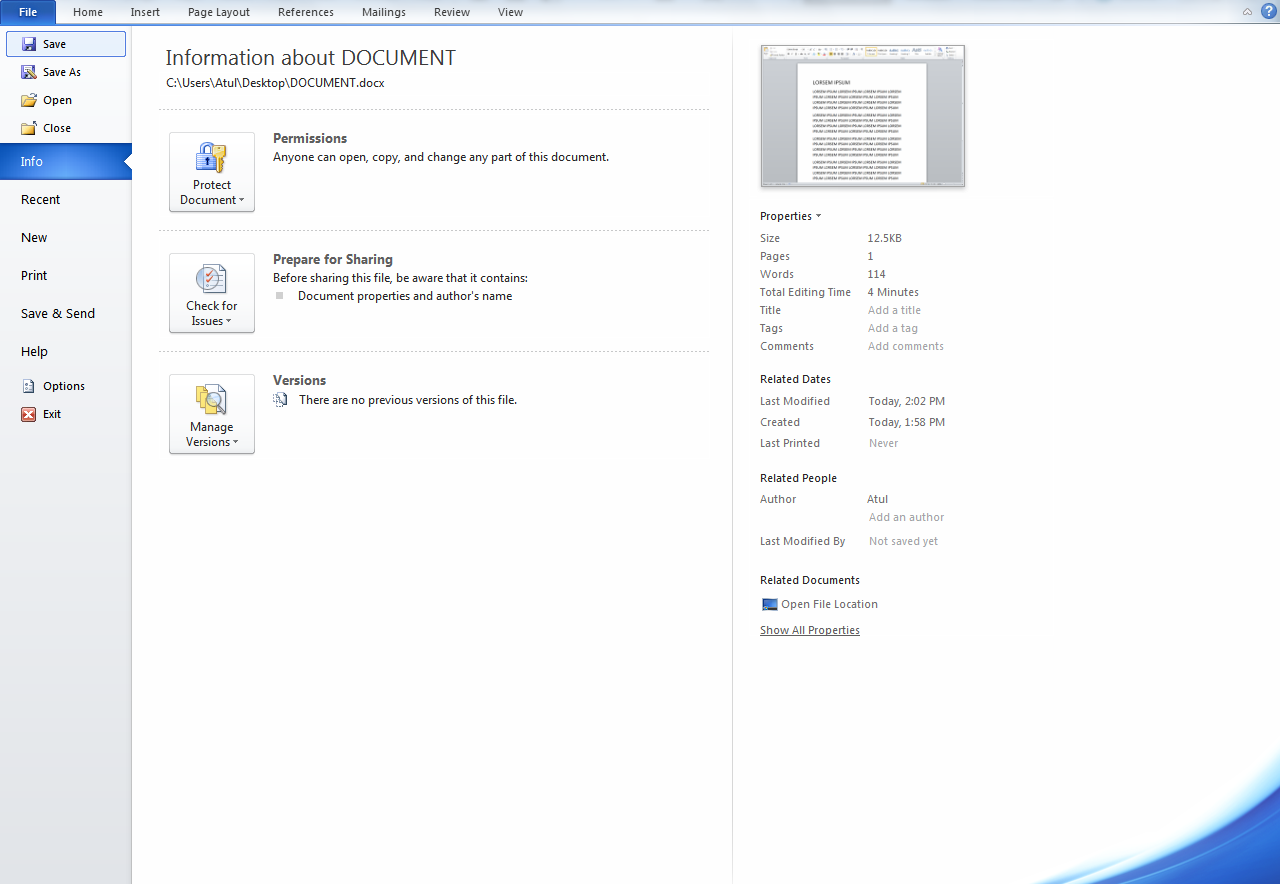
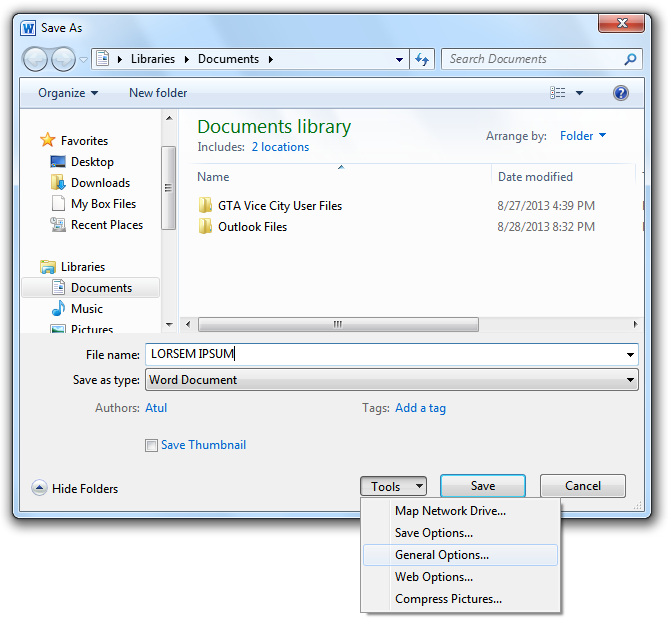
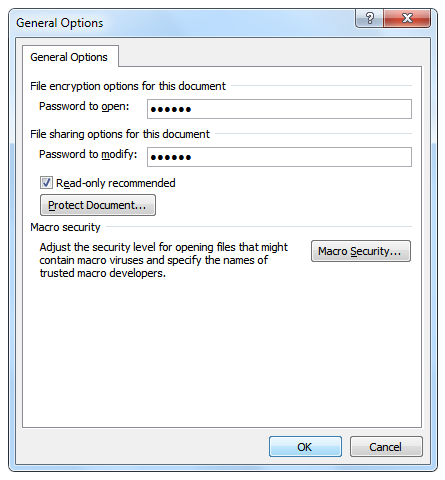
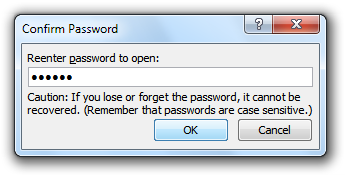
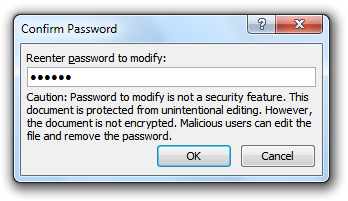
Responses to “Password Protect Microsoft Word Document Files”
indeed,Nice informative tutorial. Thanks for this knowledge sharing bro.
Welcome Gautam for sharing your feedback…