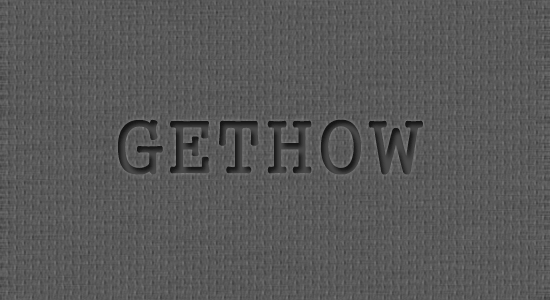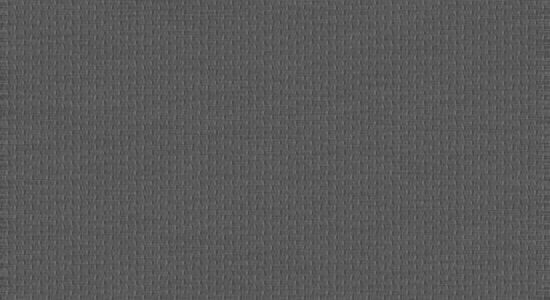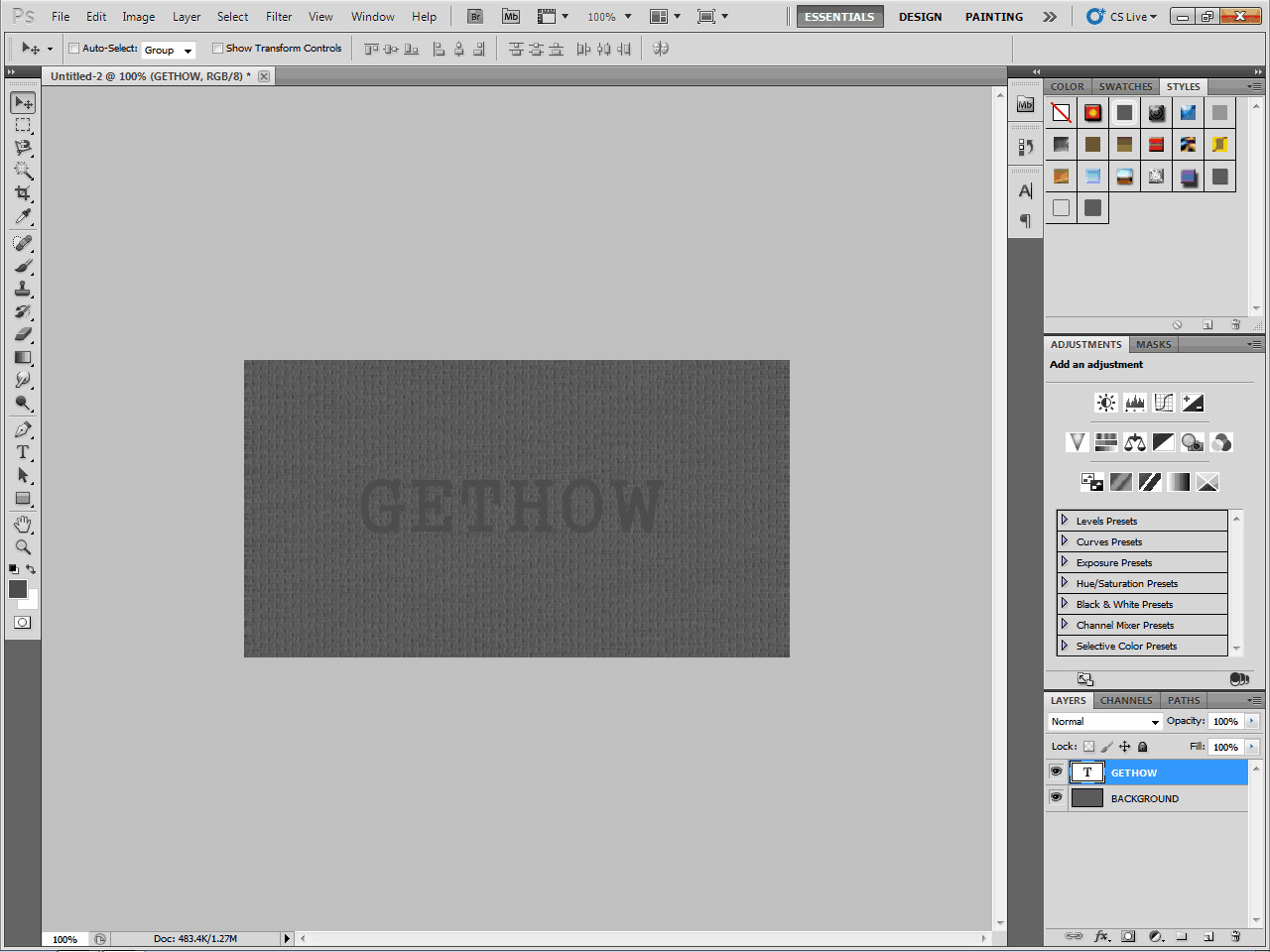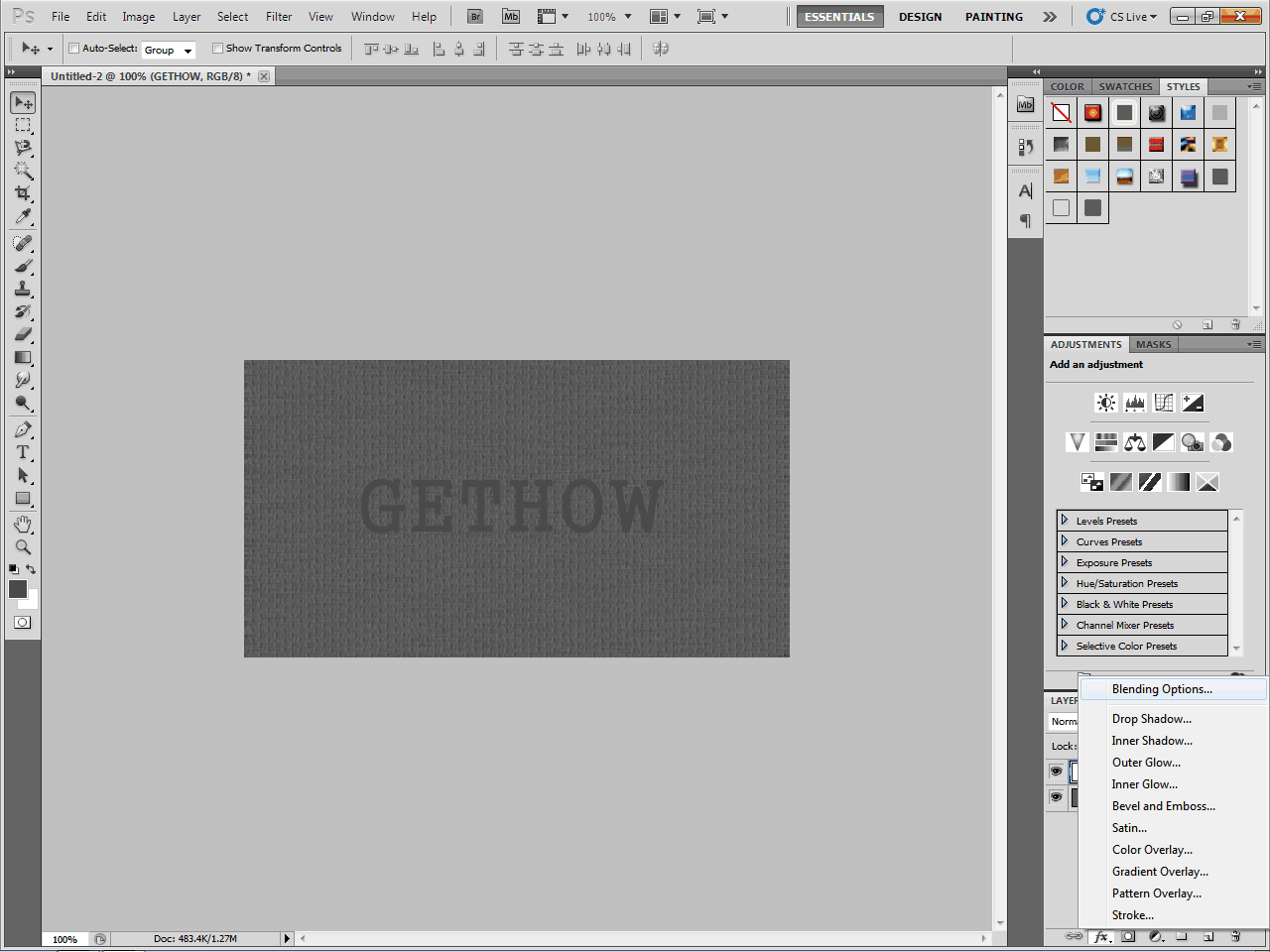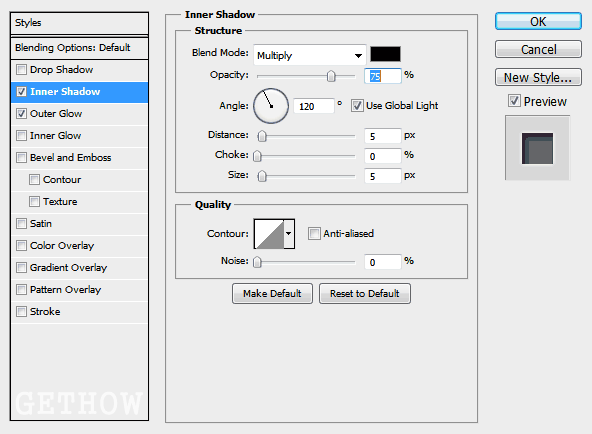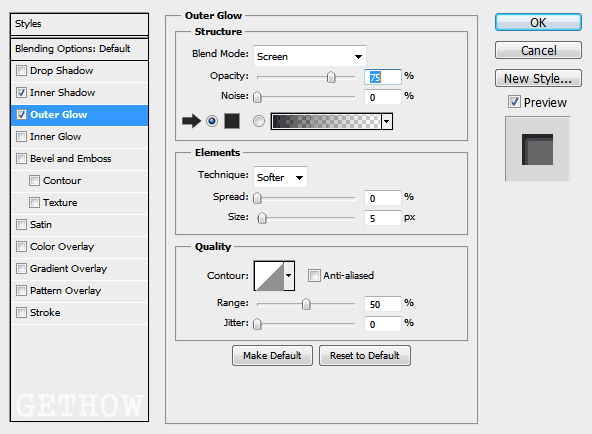This time, we have new Photoshop tutorial of engraving texts to a metallic surface. This really looks cool that text is engraved on a metallic surface without doing anything hard. Let’s see the tutorial of engraving texts to a metallic surface using Photoshop.
Follow the below step one by one and create your very own metallic engraved text using Photoshop
Step 1 : Get a Good Metallic Background
Before going to begin the tutorial it is necessary that you have a good background for your tutorial of engraving texts. Here we are using simple metallic surface.
Step 2 : Write Desired Text on That
Always use darker color for text because it is going to become the shadow there. Here I had used darker color than the background metallic surface.
Step 3 : Add Blending Options to Text
First select the text layer then click on the fx button below available and then click on Blending Options.
Now here we need to add two blending options i.e. Inner Shadow and Outer Glow.
1. Inner Shadow
Under inner shadow you can set the angle of light and the blending mode. If this seems to be tricky then check the Use Global Light which is all in one option for you.
2. Outer Glow
Under outer glow we have to specify what color of glow we want to use and show out the engraved text. As shown above we have set a darker color of the text’s color and you have to use same dark color as per the text’s color.
Step 4 : Save Blending Options
After doing all the Blending Option corrections just click on OK button and save the Blending Options.
Step 5 : Save the Image
At the end save your image and have fun with engraved text on metallic surface.
Finally you are done with engraving texts to a metallic surface using Photoshop.