MacBook Air is the Apple’s Mac line of products. It runs on Mac OS X and caters the need of both portability and performance at the same time. It can help you quickly accomplish all your tasks in no time. However, at times MacBook Air can respond slow and sideline the advantage of portability.
There are various reasons that can make the MacBook Air machine to behave slowly. Over the time, a lot of disk space is wasted due to the accumulation of log files, caches, junk files, etc. Cache files are sometimes required for the faster access of the data. Log files include the actions that have been taken. Junk files are automatically created when a program is executed. It is a temporary file and is not removed automatically. As a result, they consume unnecessary space and slow down the system performance.
Such degradation in the performance is experienced, if you are a frequent MacBook Air user. A regular usage of Mac results in more memory consumption, increased access time, slow internet, etc. adding up to the poor performance of your Mac. However, you can overcome such performance related issues by speeding up the MacBook Air.
Some of the best practices and measures that can speed up the Mac and hence boost the Mac performance are mentioned below.
Get rid of the startup items
You can remove some of the items from the “startup item” list to make the system load faster.
Remove unused languages and translations
There are various languages for which Apple provides localization. However, not all of them are used. You can remove the languages and translations that you do not use.
Delete file clones
While working with MacBook Air, files might get accidentally copied. Having multiple copies of the same file consumes space and affects the overall performance. It is better to delete duplicate copies.
Clean cache and logs
Cache and log files get accumulated over the time and waste a lot of space. You should clean such files to improve the system performance.
Hard drive cleanup
A MacBook Air user saves different kinds of data onto the hard disk. The data keep on getting accumulated and reaches the size of the hard disk. A completely full hard drive can make the system respond slowly. Therefore, it is recommended to have a 10-20% of free space always on Mac. To check the free disk space, you need to go to open Finder -> View -> Show Status Bar -> Disk Utilization. In order to free up the disk space, you can try deleting junk and log files. In addition, you can move large files onto an external hard drive. In spite of the automatic defrag feature of the Mac, it requires some free space to defrag as well as to swap the files for some other purpose. So, it is always required to clean up the hard disk to free some space.
Disk Utility to repair disk
Disk Utility is an integrated tool provided with various Mac OS X including Mountain Lion and Mavericks to check the hard disk for consistency. The tool can be used repair your Mac hard disk in case of any issue. The tool always proves to be an ideal option in helping Mac users in some way or the other. You can run this utility by going to Utilities -> Disk Utility -> Disk Repair.
Use of SSD’s
Usually MacBook Air is shipped with traditional hard disks. However, with the latest SSD, you can get at least 5 times faster access speed. Such SSDs are slightly costlier; however, they can certainly boost the MacBook Air performance. In order to experience a remarkable improvement in speed, you need to move your OS X onto the new SSD.
Reset your MacBook Air
In case your MacBook Air is performing very slowly, you can reset your MacBook Air. This would reset the system controller instead of erasing the Mac data. This option is worth a try in case of slow system performance, as it would not have any side effect on the Mac performance. There are different types of reset that can be performed depending upon the situation.
Basic reset
This kind of reset is ideal in situation when you always put your Mac system to sleep or hibernate. You can restart the system by either simply shutting down or starting up the system or by clicking on the Apple button and then clicking on Restart.
PRAM reset
Parameter Random-Access Memory (PRAM) is a small amount of computer’s memory that stores certain settings. You can reset it by shutting down the MacBook Air completely and then pressing the power button. As soon as you enter the power button, immediately press Command + Option + P + R. Two-tone startup sounds would confirm PRAM reset.
SMC Reset
You can reset the System Management Controller (SMC) by first turning off your MacBook Air and then connecting the power adapter (one end to the power socket and the other end to MacBook Air). Thereafter, press Left Shift + Control + Option + Power Button at the same time. Restart the system by pressing the power button. This would successfully reset the SMC.
Using software optimization programs
In case you do not notice any changes in the MacBook Air performance, you can try any professional software. There are various Mac optimization software available that can be used to speed up slow MacBook Air.
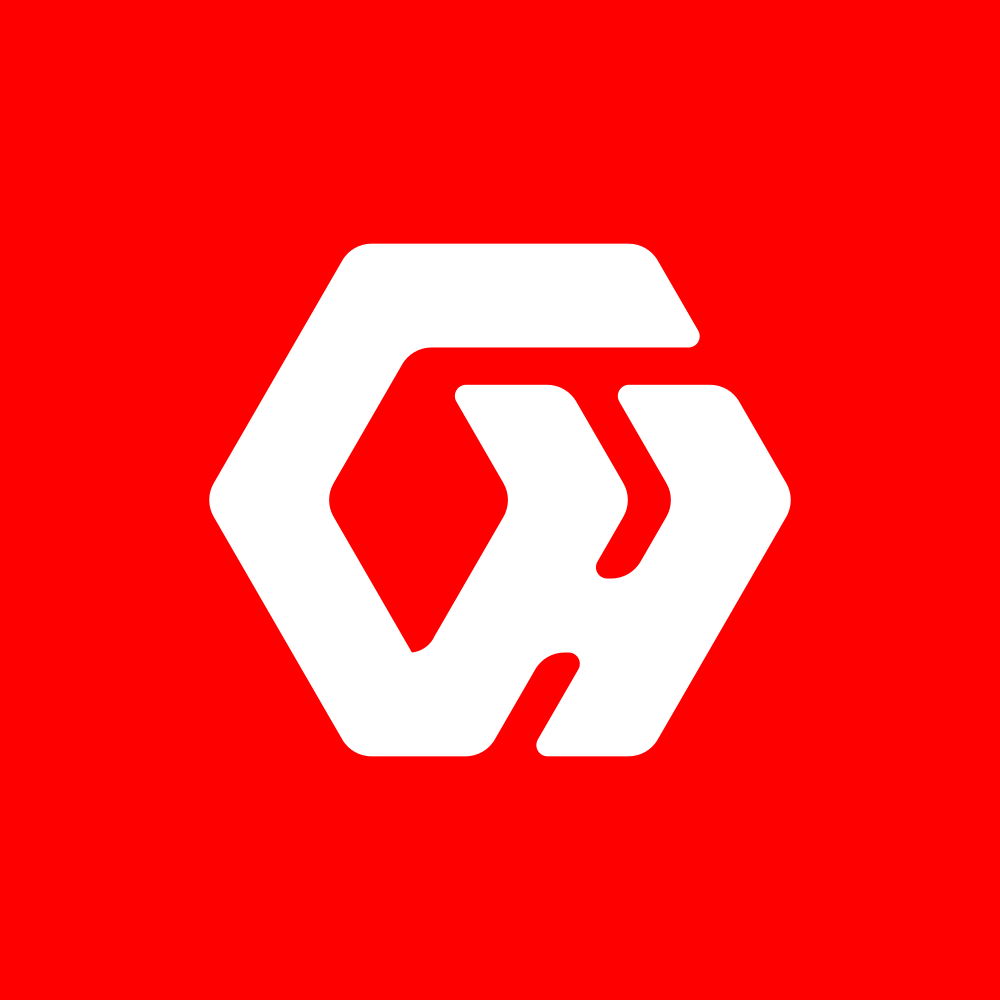

Leave a Reply