Mail merge is successful technique in Microsoft Word where you can sent a single letter or draft to various people in name and address of their owns. You never need to write same letters to various names and addresses you just have need to write whole letter and leave some space for names and addresses or just use mail merge. In last some years this techniques was new and people getting started asking question that how can they use mail merge in large scale. Finally Microsoft included mail merge with some new and more advance way by which you can do more merge in your letters and drafts. Here is the way by which you can take step in creating mail merge.
Type a letter and leave space for name and address
Doing mail merge means sending same letters to various people same time to different people on their various addresses. To begin with mail merge just type a letter in Microsoft Word with date, name and address (Leave some lines) and subject with other required message and notice. Take care of this thing that you have leave some space for name and address lines.
Creating a list of contacts or recipients
To complete the whole letter we need to create a recipients list where computer will sent the same letter by changing the names and addresses of people in quick time. Just after typing full letter click on Mailings Tab and click on Start Recipients under which you need to select Type New List. However you can also import contacts if you already made a list before that or you can use outlook contacts also if you have any. Start typing all the details of users like name and address. Click on new entry for adding another contact information there. After doing hard hand job you can save it at your desired location for future use.
[ Steps : Mailings Tab » Select Recipients » Type New Entry » Create Entries » OK ]
Use the contact list to sent letters
After a successful creation or recipients list you have to instruct word to use this recipients list for sending the letters. Steps are as, again click on Mailings Tab and click on Start Mail Merge in which you have to select Step By Step Mail Merge Wizard. A new panel will appear in right side of your windows you have to select there which type of document you have created. Here select Letter and click on Next : Starting Document then click again Next : Select Recipients again click on Select A Different List and browse or locate the previous contact list you have created and click on Open and again on OK. After that click on Next : Write Your Letter. Here you have already written a nice letter so just put your cursor blinking point to leaved place of Name and Address block and then click on Address Block from right panel click on OK on appeared window. This «AddressBlock» tag will appear there where you have located the cursor pointer in Name and Address block. Click on Next : Preview Your Letter and then again click to Next : Complete The Merge, now you can print all the documents with separate name and address.
[ Steps : Mailing Tab » Start Mail Merge » Step By Step Mail Merge Wizard » On Right Panel Select Letter Radio Button » Next : Starting Document » Next : Select Recipients » Click on Select Different List and Open Saved Contact List » OK » Next : Write Your Letter » Put Your Cursor in name and address place » Address Block » OK » Next : Preview Your Letter » Next : Complete The Merge » Print Letters ]
You are now finished with mail merge and after printing all the document you will see that all the letters are same but the name and address of all the letters are different according to the letter receivers.
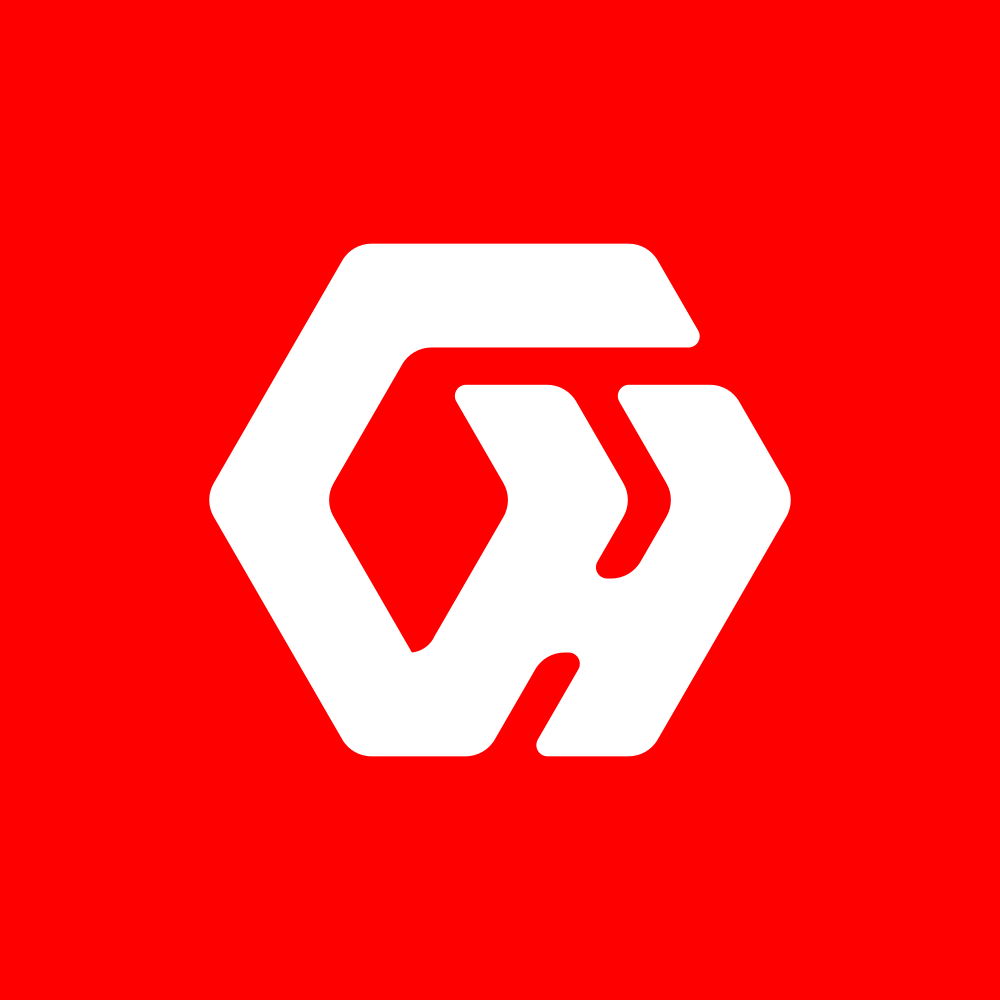
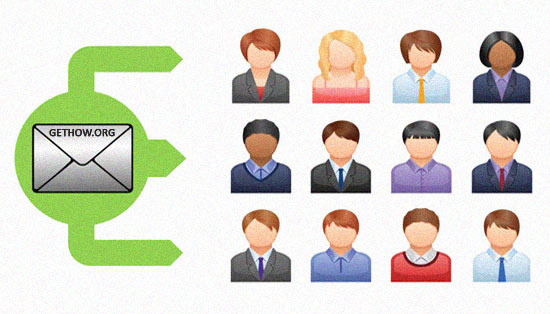
Leave a Reply